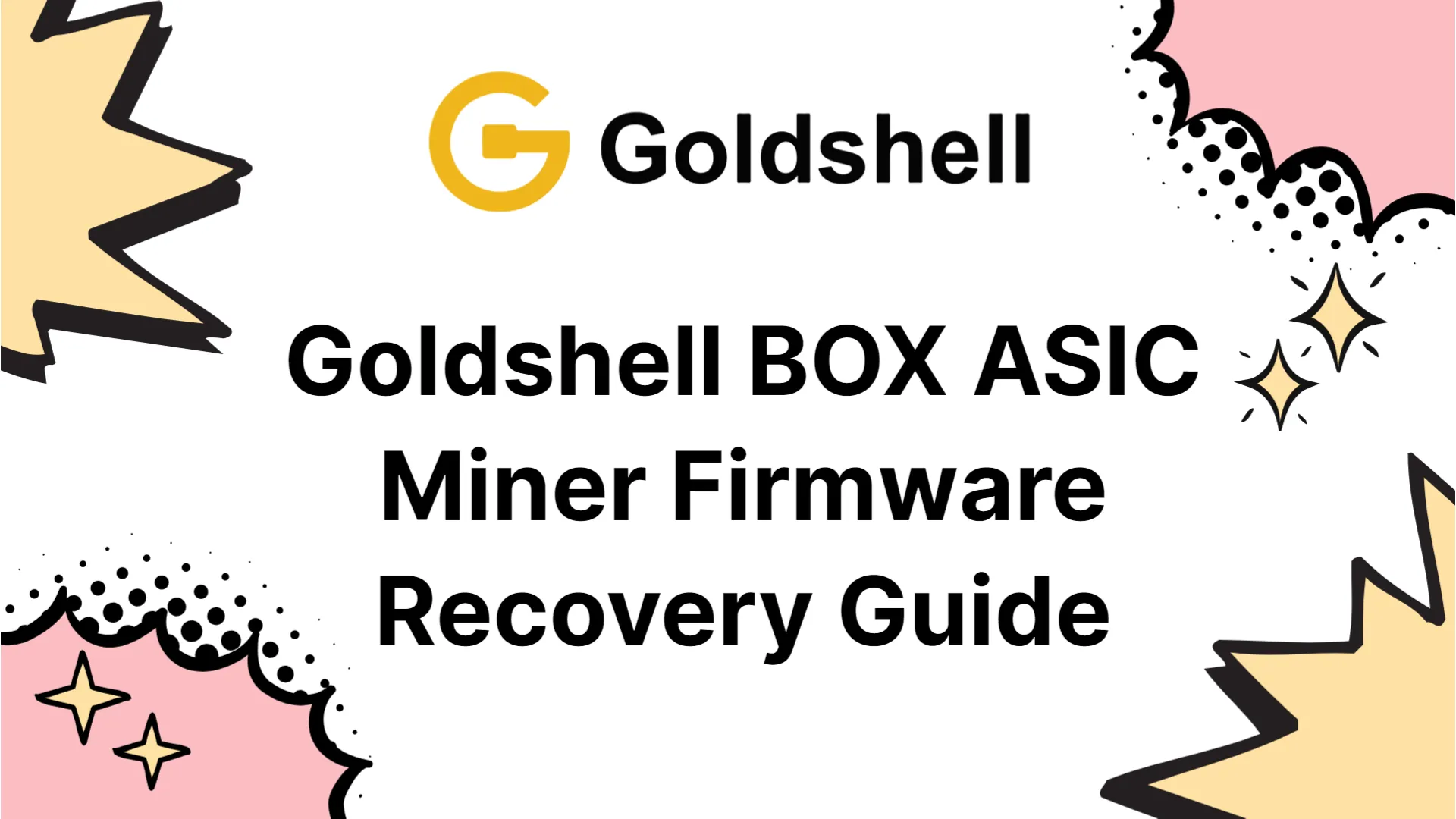This document serves as a firmware recovery guide for the Goldshell BOX ASIC Miner when software updating has faileda.
It is at your own risk and if you aren’t outside of your warranty support period you should almost certainly contact Goldshell instead. Even so, it might still be worthwhile to give it a shot since it wouldn’t surprise me if they distribute these images like Halloween candy even if you’ve passed your warranty’s expiration date.
Let’s begin!
Table of Contents
Diagnostic Lights
23 out of 25 miners successfully upgraded after my initial attempt to do so using the Goldshell web interface to upgrade to 2.2.0. However, one Goldshell Mini DOGE began very briefly blinking the red and blue lights every few seconds. After a brief period of network link lights during startup, all but the two blinking indicator lights would be dark.
On the other hand, the Starcoin miner stuck on and permanently illuminated both the red and blue lights. Although it continuously engaged in light network link activity, it never got an IP address.
One of these two symptoms indicates that your firmware is probably broken, especially if it occurred during or after a firmware upgrade like mine did.
Recovery Process
If you have previously owned other ASIC miners, the process of recovering from such an incident won’t likely come as a surprise. A SD card that has been flashed with a recovery image is required to flash the firmware.
Sadly, unlike with the regular firmware, Goldshell does not make these images publicly available on their GitHub page. They most definitely should, though, as they are incredibly helpful, and once I had all the necessary parts, fixing the miners only took a short while.
Hardware Requirements
On the back of the Goldshell box miners, there is an open SD card slot. For writing the recovery image to, you need a blank SD card.

Software Requirements
If you don’t already have Etcher, get it now because we’ll need it to write the image to an SD card.
A decompression program (WINRAR is recommended)
Recovery Image
Next grab the Mini DOGE recovery image from one of the shared links that we have:
Additional Documentation
Goldshell Miner Flash Tutorial
Official Goldshell Burn Video
Special Note on Using Mini DOGE Firmware on Other Models (temporarily to Recover)
You might say, “But wait, I don’t have a Mini DOGE.” The Mini DOGE version, thankfully, appears to at least boot up enough to flash the real STC Box firmware. As it was a limited run of only a few thousand miners, I highly doubt anyone besides Goldshell will have the link to the STC Box-specific firmware.
In this instance, it really doesn’t matter because all we’re going to use it for is to get the box to boot up once more so we can flash the proper firmware on it. We should ideally have the right firmware. Contact Goldshell for the appropriate link for your miner if this part terrifies you.
I didn’t try anything else because, besides the STC-Box and the Mini DOGE, I haven’t had any other types fail yet. It’s possible that it won’t function on some or even cause issues on other versions (unlikely in my opinion unless you try to start configuring it or mining with it, but it’s a risk). Since I work a lot with embedded systems, my educated guess was that all that would happen is that the image wouldn’t boot, which is exactly where I started. I wasn’t sure if I would brick it or make it worse, but I wasn’t sure if I would make it worse either.
In my case, when it started up, it actually believed it to be a Mini DOGE. You shouldn’t try anything else, just as I didn’t. It’s the wrong firmware for the miner. With the exception of quickly flashing it with the appropriate firmware, there is literally nothing good that can be accomplished with it in this state. Don’t try to add a pool, don’t modify the default password, and basically don’t do anything else. Sign into the miner with the default “123456789” password and upload the correct firmware for your miner to the Box.
Flashing the Firmware
Let’s actually flash the firmware now that we have all the components. Make sure you have extracted “Please unzip this file-MiniDOGE-2.1.1(1).tgz” twice. You will initially receive a.tar file. Extract the contents of that .tar file and you should end up with:
burn-Goldshell-MiniDOGE_MCB_V5_4-2.1.1.img
This is the file we are going to select with Etcher (note that it starts with burn- to tell us this is the right image to “burn” to the The image will now be written to the micro SD card by Etcher once it is inserted into your computer. Usually, this happens pretty quickly.
If the Goldshell miner is still running, turn off the power now. Put the SD card in the slot for the SD card. Be gentle. My miners had SD slots that had a spring-loaded SD mechanism that “clicks” into place. The SD card won’t fit into the slot completely, then. To remove the SD card, simply push in again, feel the spring release, and the SD card will be safely pushed out most of the way. This has caused some people to become confused, in my experience.
If you happen to put the SD card in and the SD card reader’s “switch” is already locked in the back position just keep pushing gently and you should feel it unclick. Once this is done you can push it all the way in and you should feel it “lock” into place correctly until you push once again to release it when you’re done.
The procedure doesn’t take too long. possibly a minute or less. You will observe the light activity (typically the red and blue one together or whatever) change to a single blue light that flashes intermittently after 20–30 seconds. It’s finished when you can disconnect the power and take out the SD card. Restart the miner now, and hopefully it will boot into the Mini DOGE firmware this time.
It will finally boot up and be ready for configuration once you immediately flash the appropriate firmware for your miner, as I’ve previously stated. Remember to check https://find.goldshell.com because the IP settings for the miner will have been erased and the IP address will probably have changed on your network.
Further Troubleshooting
Flash Not Completing
One of the Mini DOGE units belonging to my wife failed during the update to 2.2.1. I attempted to flash it using the recovery image, but it kept failing. The lights were blinking properly, but the flash would never end, which confused me greatly. No matter how long I waited, the device would not boot properly if I removed the SD card in the middle of the flash that would never end. However, it did behave differently when both lights were stuck on and there was network link activity but no IP.
The issue turned out to be in the most unlikely of locations. It was the previous partitions on my SD card. You might believe that Etcher actually removes all of these and completely formats the disk. You would be mistaken, and I’ve observed this with Raspberry Pi products before (which is why I advise using the Pi Imager tool for Pis rather than Etcher).
The solution is to run the official SD card association tool to completely (and actually) blank the SD card. The tool is officially available free of charge (courtesy of the SD Card association which is basically a cartel of SD card manufacturers that manage the standards but the software is great): Official SD Card Association Formatter Tool
Run this utility on your SD card in “Quick Format” mode (enough for mine but some weird previous partition types like zfs might need a full overwrite) or you can do “Overwrite format” to do a full drive overwrite (zero’ing out the free space) if you want to nuke it (it’s the only way to be sure). When the Pi imager can’t even fix them, this is occasionally even necessary for Pis. The SD Card Association’s tool appears to be the only solution in those circumstances (previous zfs partitioning is an example we’ve seen on the site).
With any luck, Etcher will complete the entire process in the intended 15-20 seconds when you write the image again to the SD card that is now completely blank.
Reseat Your SD Card
The SD card can be improperly or easily unsseated from these slots. One piece of advice with these is to let the SD card slot handle the work. When you encounter resistance, simply allow the SD card to slide into place gently until you hear a clicking sound. Don’t mess with it at this point because if you try to start pulling it slightly out, it will let you do that and it will become unseated (as well as leaving the SD card slot in the back of the port, which will not come out as you pull out the card). When you actually push the card further IN, the slot will push it back out for you if you want to remove it (which you should if you’re reseating it).
The SD slot in the back will stay locked if you remove the card from it. If this is the case, simply manually insert the SD card all the way in until it contacts the SD card slot’s back. You should feel the card push in and then release, and it should spit the card out about 50% of the way, this time in the proper location for you to insert it again normally.
There’s nothing “locking” it into place when it clicks (it’s the slot itself clicking, not actually your SD card), so once the slot is in its final position, touching it is generally bad. With a design like these SD card slots have, even a slight bump or brush against the slot is enough to unseat the card and lose pin contact (it’s understandable given that they are only intended to be used for recovery).
If it’s an older SD card that has significant wear, you might need to reseat it a couple of times. These frequently don’t make as good of a connection with the pins. These can frequently be started by reseating it and making an effort to keep the edges as straight as possible.
Conclusion
I got back up and running in less than 24 hours, and if I had these files, I could have done it in less than 5.
It is a little frustrating that Goldshell hasn’t publicly posted these recovery images (like they have with the regular firmware updates in their GitHub repository) because it isn’t ideal to not have the exact right firmware. For this reason, I hope Goldshell releases them publicly. Perhaps I’ve become spoiled because these are typically available from rival companies without contacting support.
In the future, hopefully, they will upload recovery images to GitHub, at which point I can suggest that you download the precise model. Try to get as close as you can if you can, but in my experience it worked on the STC Box, which seems to be more different from the Mini DOGE than the other ones (it only uses 60W and mines a Cryptonight-R variant).
I will update the links section with any additional links or tokens that any of you have for other Goldshell miners that you would like to share in the comments. Please let me know if you attempt it successfully on any of the other models that I haven’t! It was difficult to find these links, and they don’t appear to expire. Let’s attempt to gather (catch?) them all! You must get in touch with Goldshell if you want any more recent pictures. Because I was never able to convince the mining community to share them, I’m no longer supporting these, so you guys are on your own.
We sincerely hope that some of you will also benefit from the links and the guide!